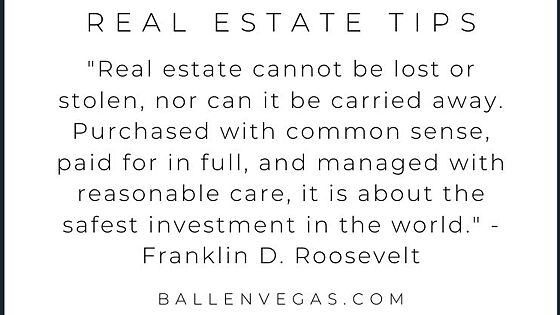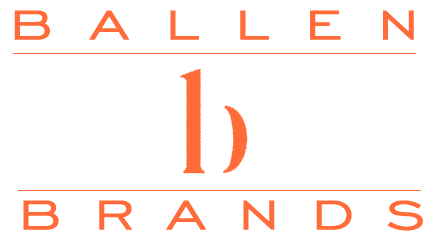Hey there, it’s Lori Ballen, and welcome to my tutorial on How to Create 30 Social Media Posts in 5 Minutes with ChatGPT and Canva! If you’re like me, you know that coming up with content ideas and finding the right images to match your social media posts can be time-consuming.
That’s why I’m excited to show you how to use ChatGPT and Canva to quickly and easily create 30 (or more) social media posts in just 5 minutes. In this tutorial, I’ll walk you through the process of using ChatGPT, a language model trained by OpenAI, to generate a list of quotes or tips. Then, I’ll show you how to use Canva to bulk-create social media posts using those quotes or tips.
With these powerful tools at your disposal, you can mass produce your social media content and save time and energy. So, if you’re ready to revolutionize your social media strategy and create stunning social media posts in minutes, stay tuned!
Bulk Create Social Posts
Made by Lori Ballen with Scribe
Use ChatGPT to create a list of quotes or tips, then bulk create images in Canva to use as social posts.
1. Navigate to https://chat.openai.com/chat
2. Type in the prompt: Make a list of 30 quotes related to real estate
3. Example Prompt and Output
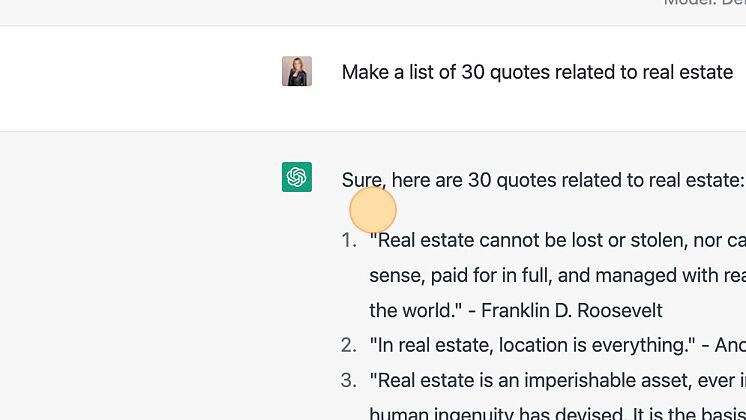
4. Open a spreadsheet. I use Google Sheets
5. Copy your list items from ChatGPT and paste them into the first column of your spreadsheet
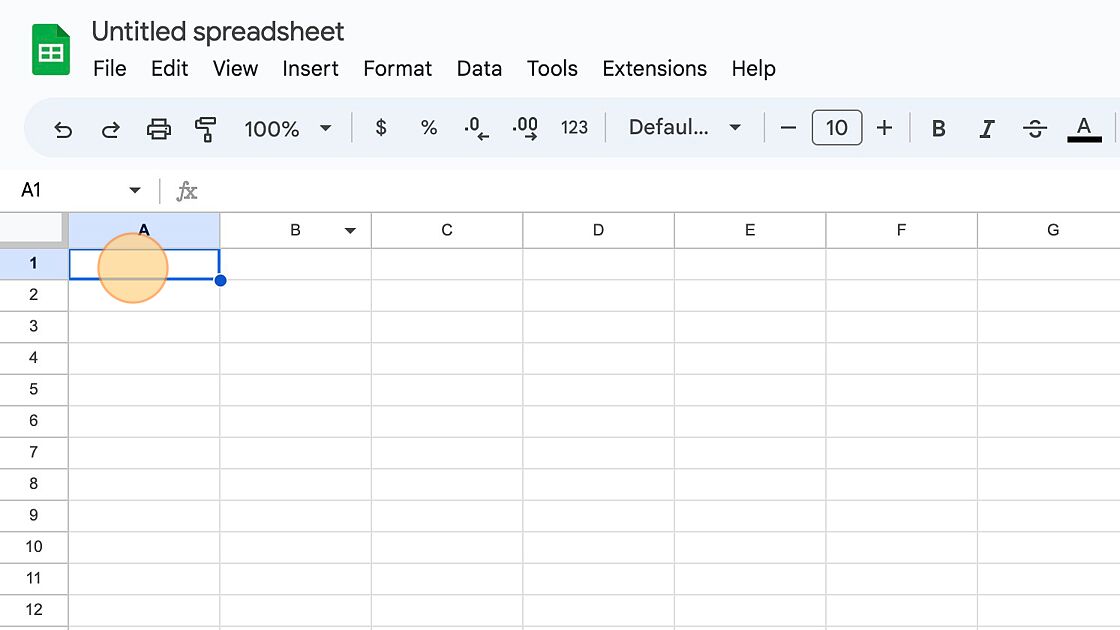
6. Once your items are in the sheet, click File from the menu.
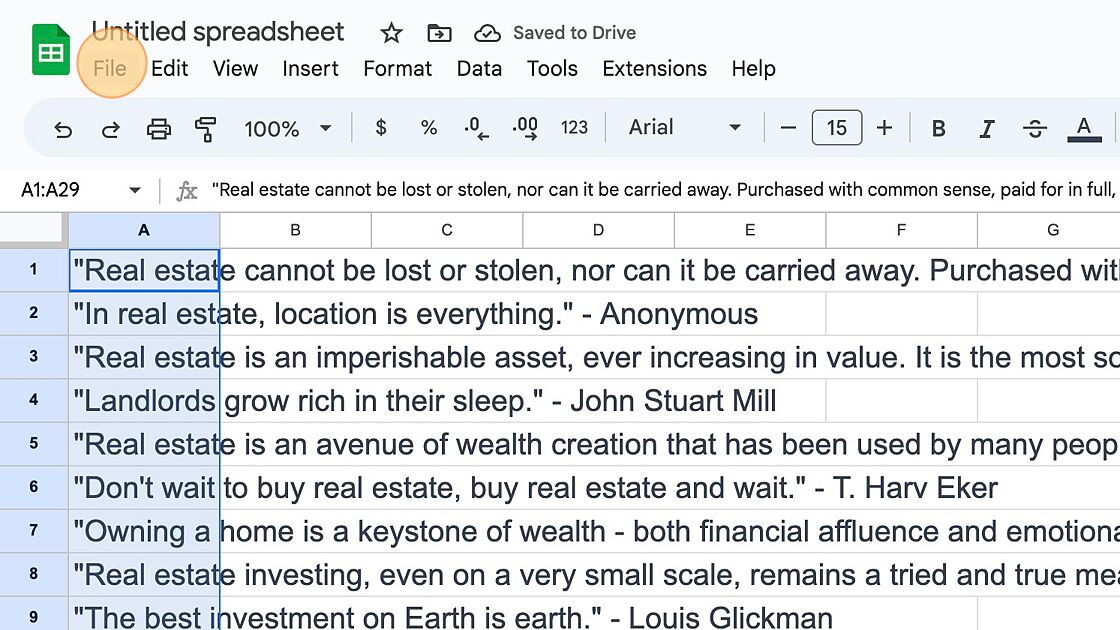
7. Click "Download"
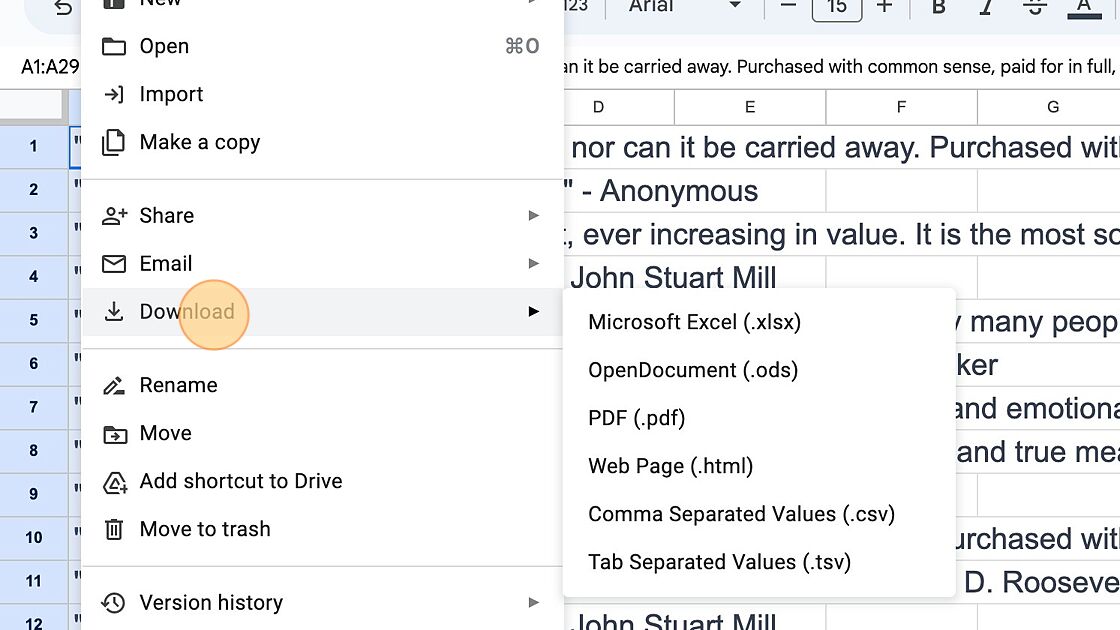
8. Click "Comma Separated Values (.csv)"
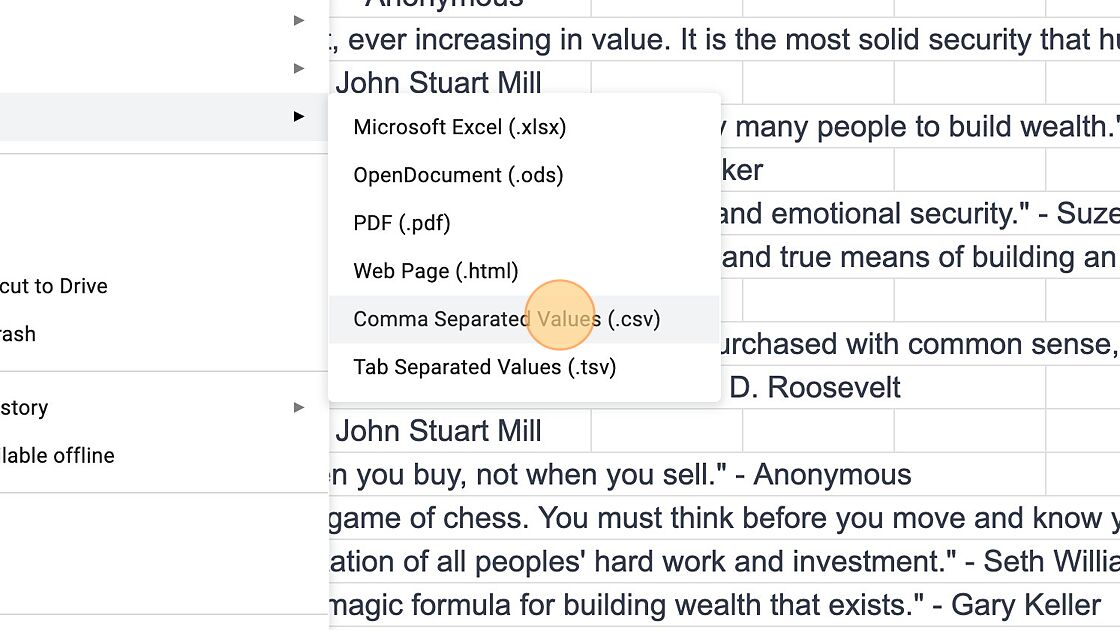
9. Open Canva. You'll need a Pro Version. Canva Pro: https://bit.ly/2zEdhKy (affiliate links benefit me with no extra charge to you).
10. Choose Instagram photo, story, FB post, LinkedIn template, etc.
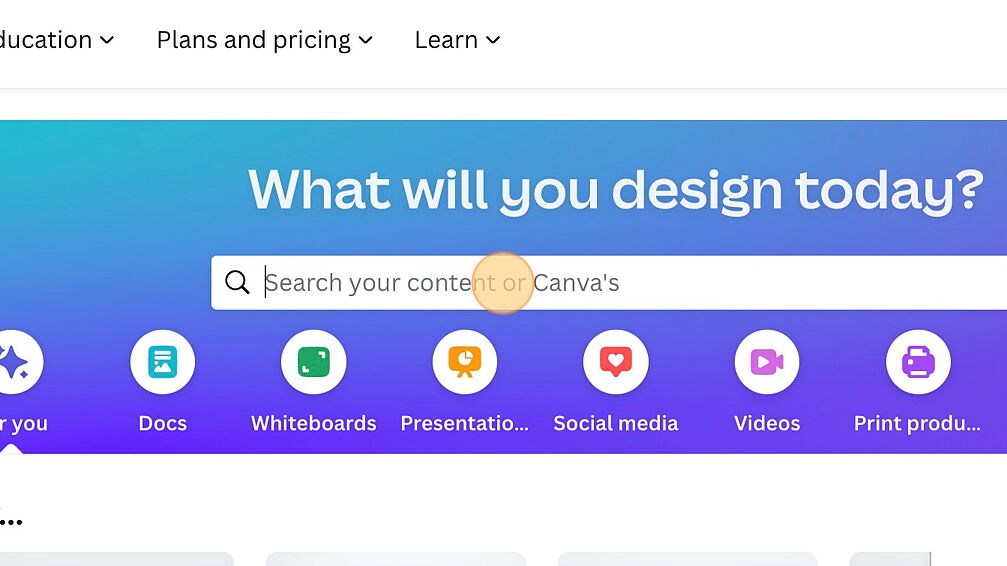
11. Find a template with enough text to enter a quote.
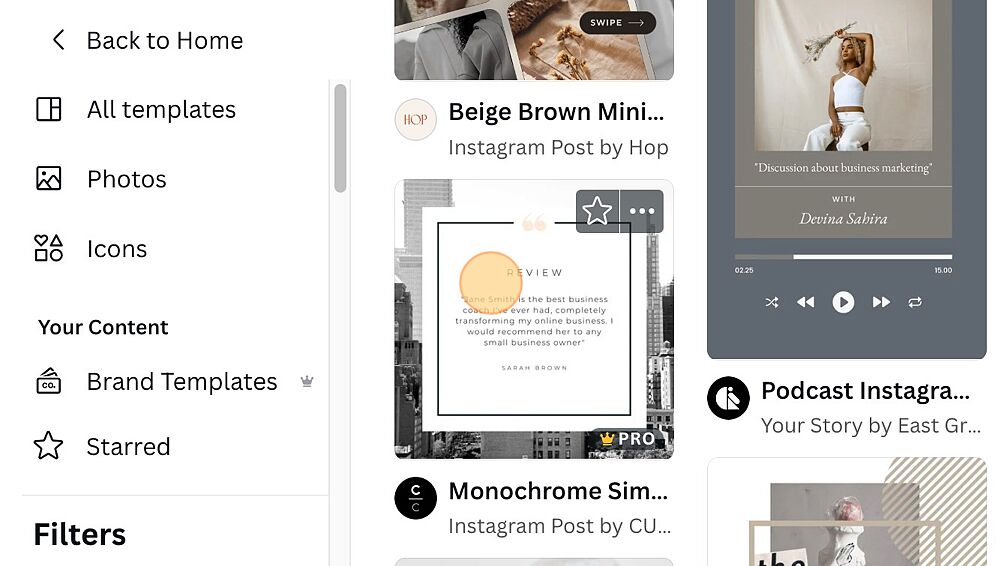
12. Click "Customize this template"
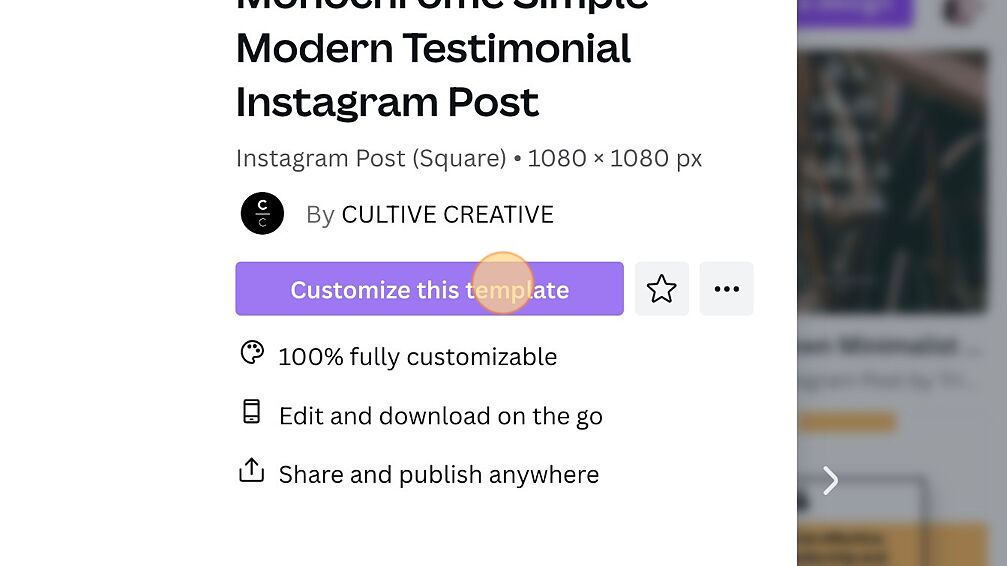
13. Change any text you want to change on each page such as the header, name, website, etc.
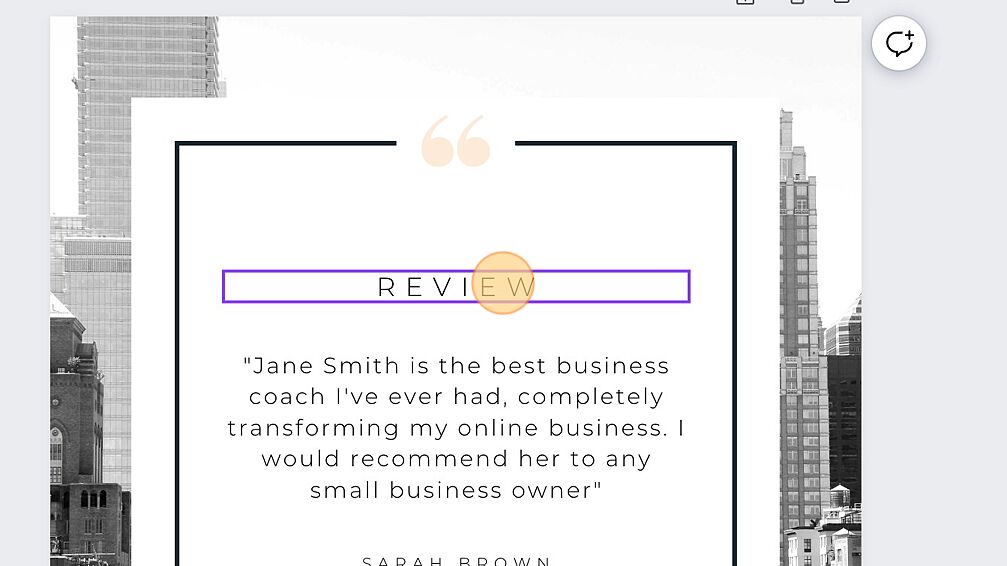
14. In this case, I changed the name to my website.
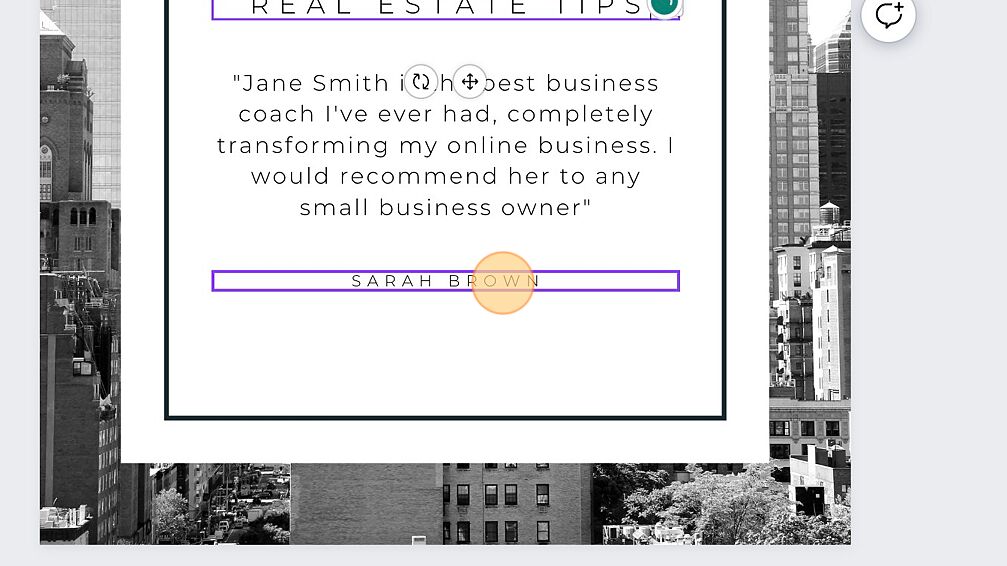
15. Example
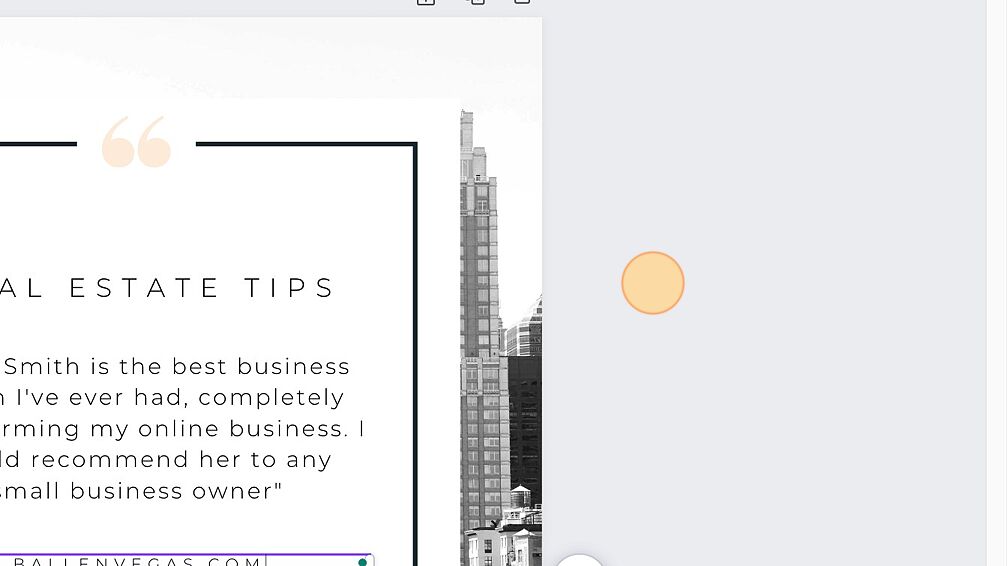
16. From the apps on the left, find bulk create. If you have already opened bulk create, you'll see it on the list in the left. If you can't find it, click Apps, then type in BULK to find bulk create.
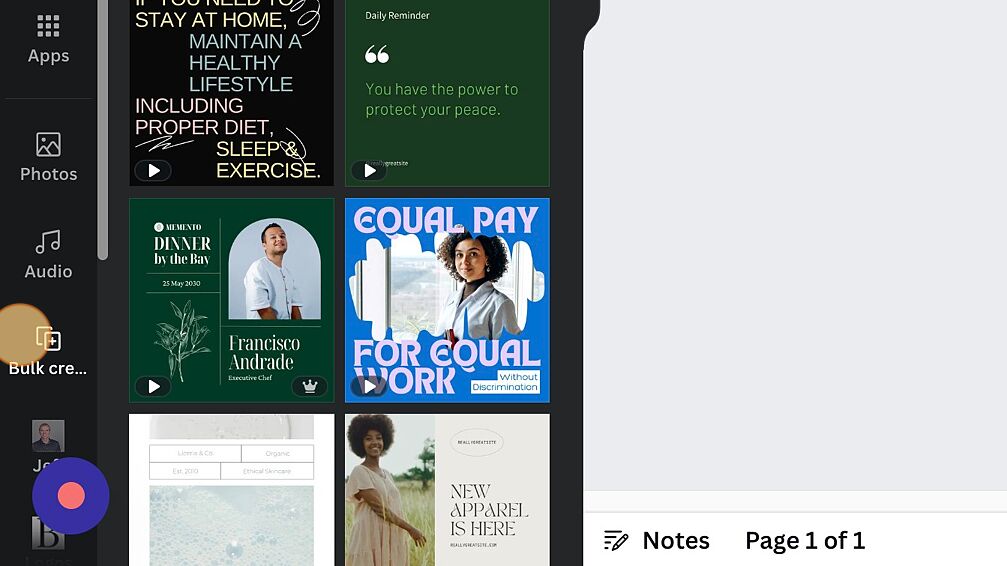
17. Click "Upload CSV"
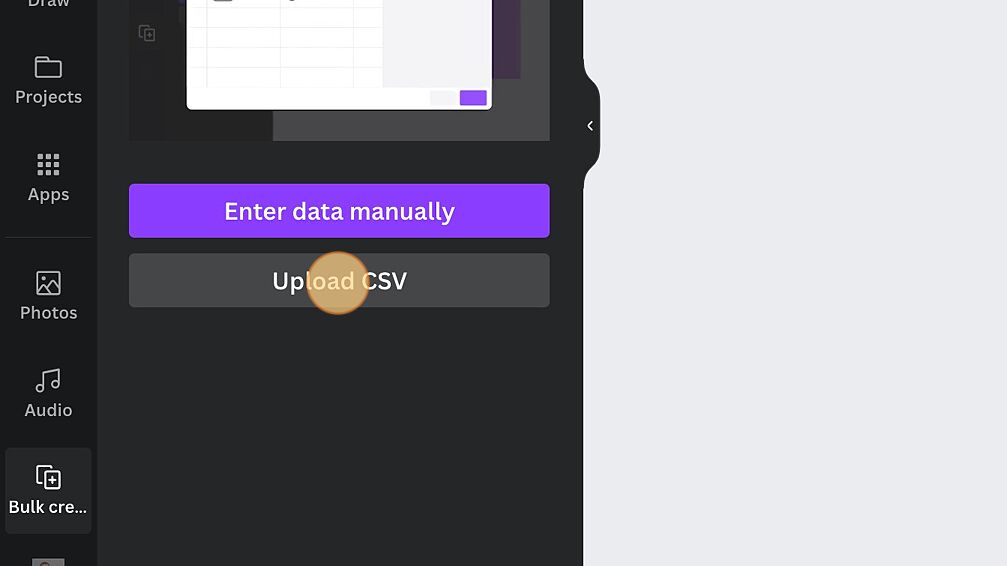
18. After your file has been uploaded, right click on the text you want to replace on each photo.
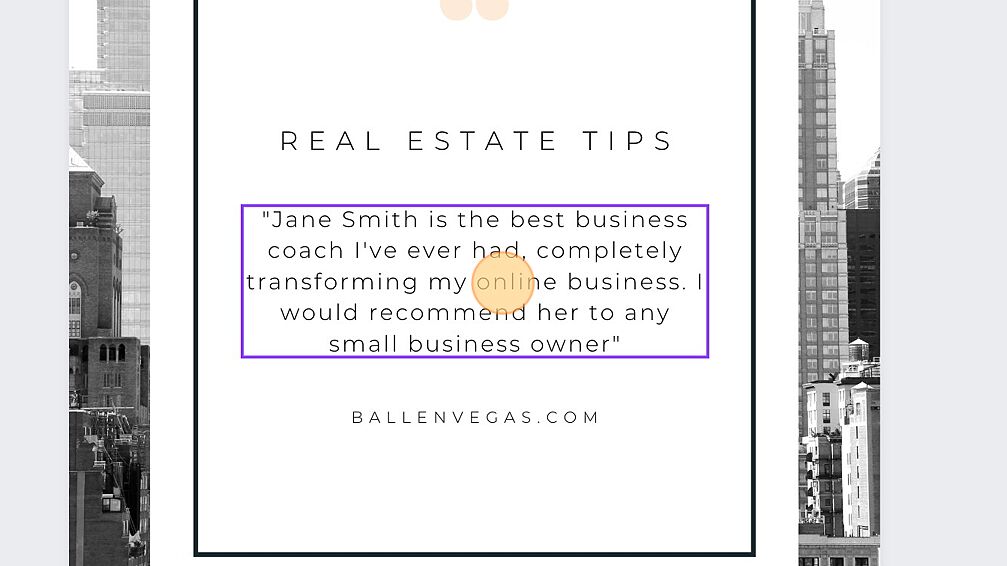
19. Click connect data.
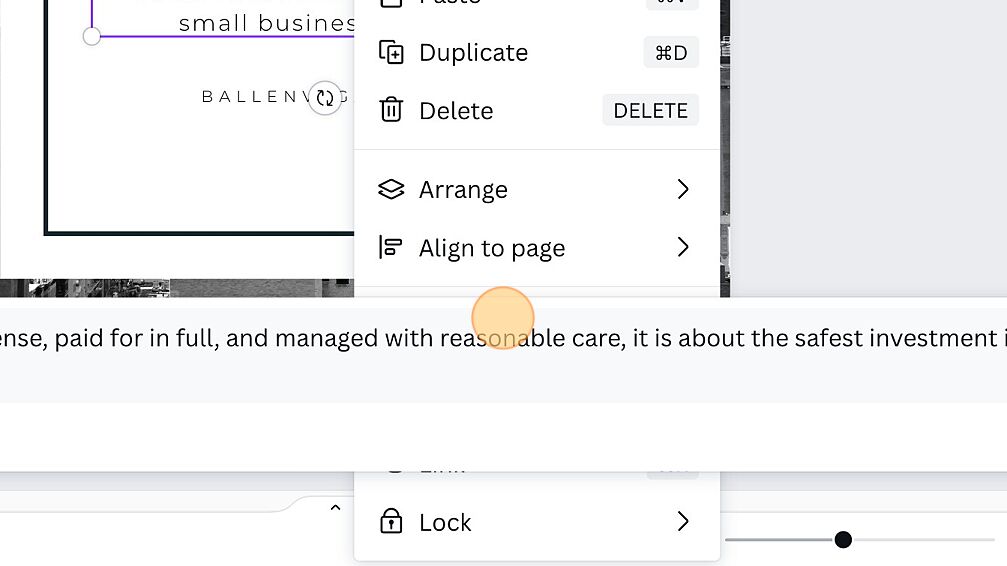
20. Click "Continue"
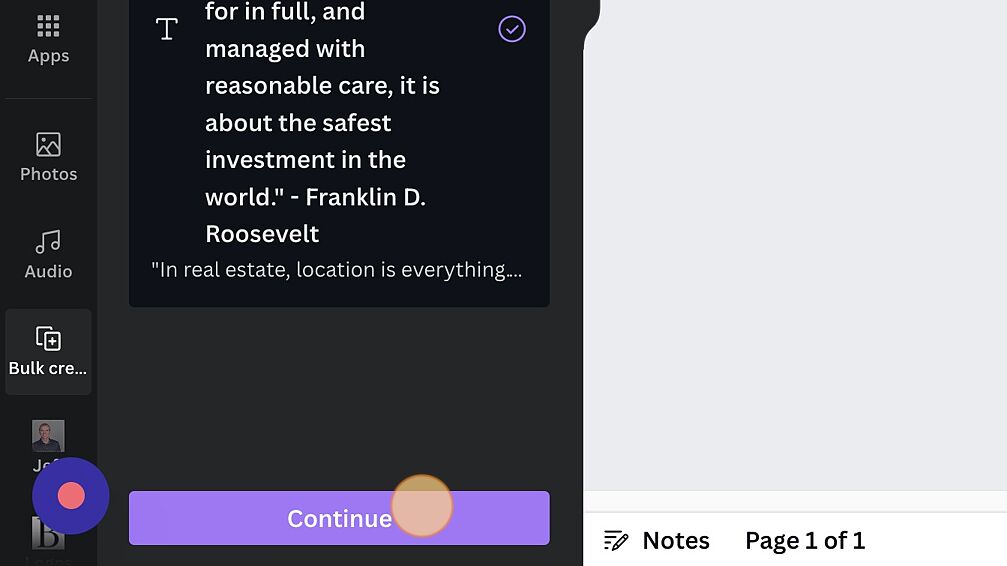
21. Click "Generate (28) pages"
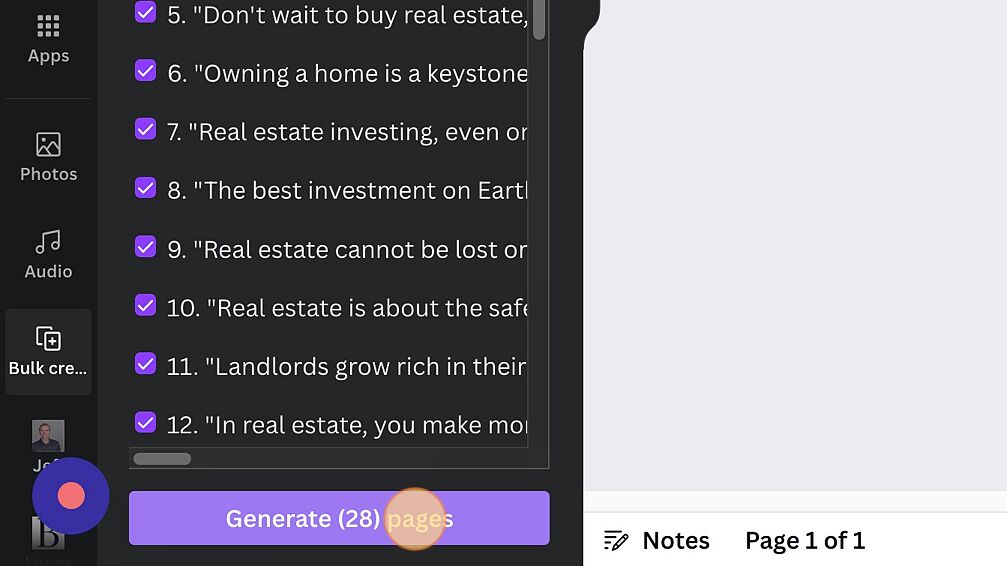
22. Canva will create all of your photos and you can download them to a file. You could also change small things on each like the background to make them a bit different before downloading.