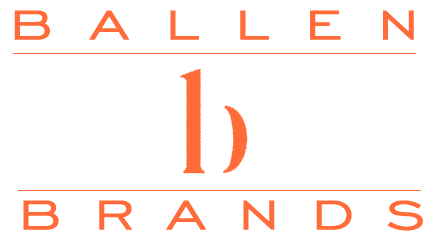Hello, Jeff Helvin here with Ballen Brands and today I’m going to show you how to connect your Listings to Leads with your Keller Williams Command database and we’re going to do this using Zapier.
Step1: Login to Zapier
The first step here is we need to have a Zapier account so if you don’t have one already you’re going to go to Zapier.com and you can start with just their free account in order to get this all set up for you.
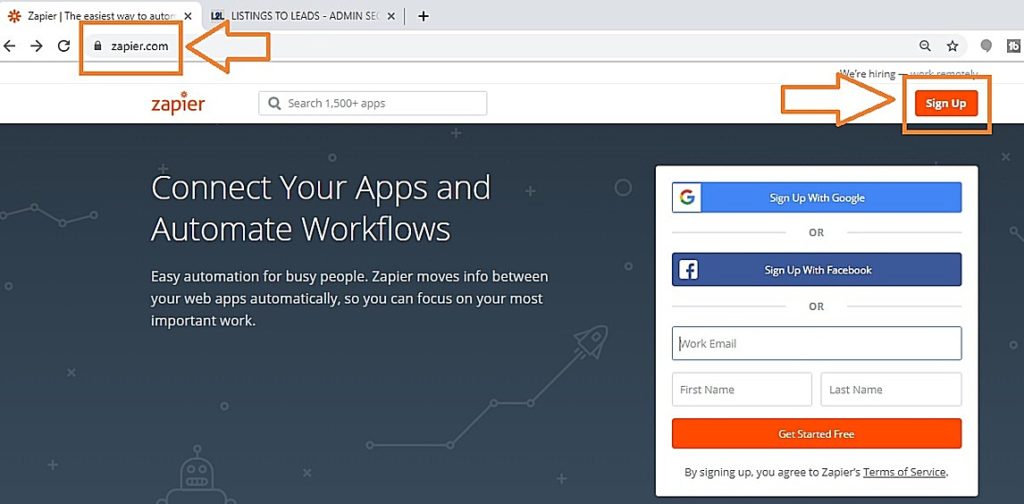
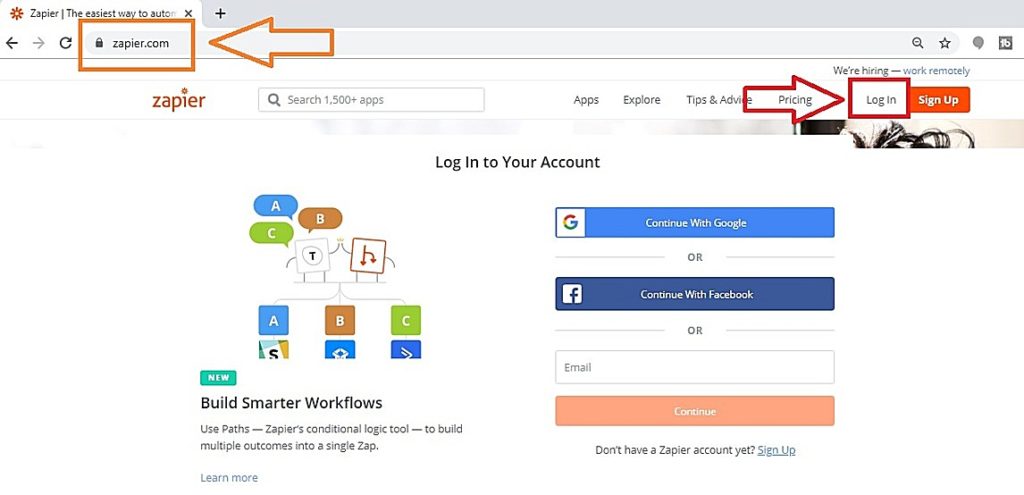
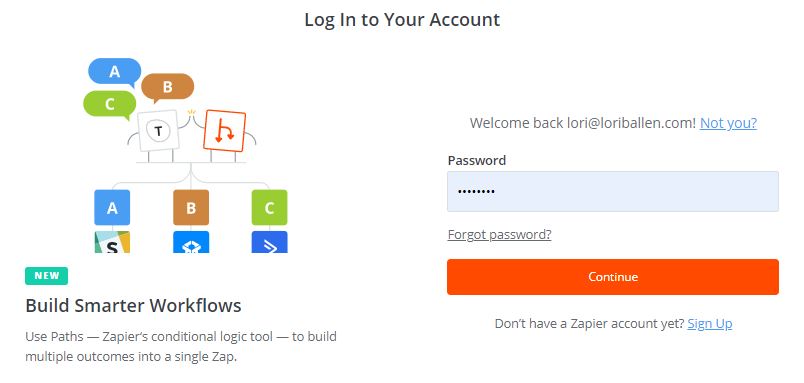
Now once you’re logged in you’re going to see here on your dashboard that it’s asking what do you want to automate today.
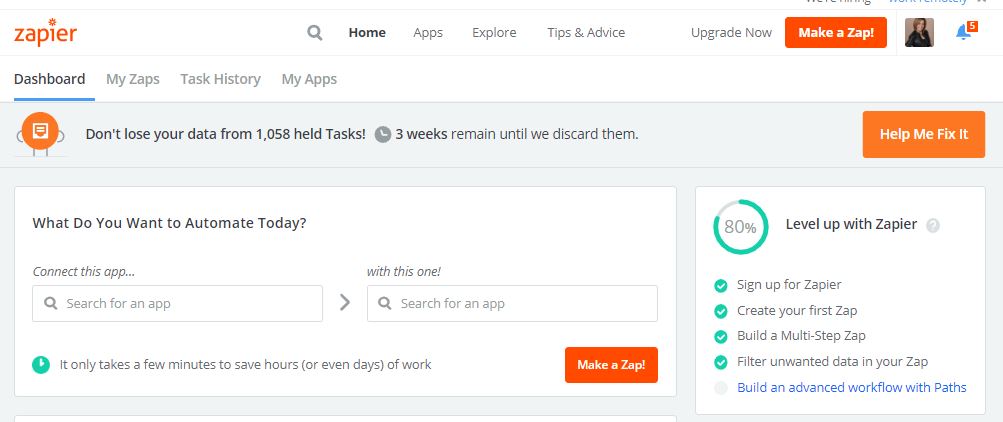
Step 2: Connect Listings to Leads App to KW Command App
We want to connect the Listings to Leads app to the Keller Williams Command app so if a new lead comes in from Listings to Leads we want it to go to Keller Williams Command.
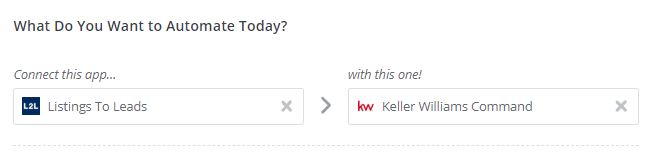
So then it takes us to the next step, it says when this happens so when we connect a Listing so Leads we want a new lead (it’s the trigger) to then create a lead in Keller Williams Command.

So what we have set up is Listings to Leads is connected with Keller Williams Command so when a new lead comes into Listings to Leads it then creates a new lead in KW Command. So we’re going to go ahead and click on “Use Zap”.

Step 3: Connect Listings to Leads to Zapier
So the next step here is we want to make sure that we actually connect the appropriate Listings to Leads account to your Zapier, obviously we’re not doing somebody else’s leads into your account.
What it has to do is choose account I already have a couple of sets here because we’ve already got this connected but if you didn’t you would go ahead and click on this connect and account and it’s going to open up your Zapier.
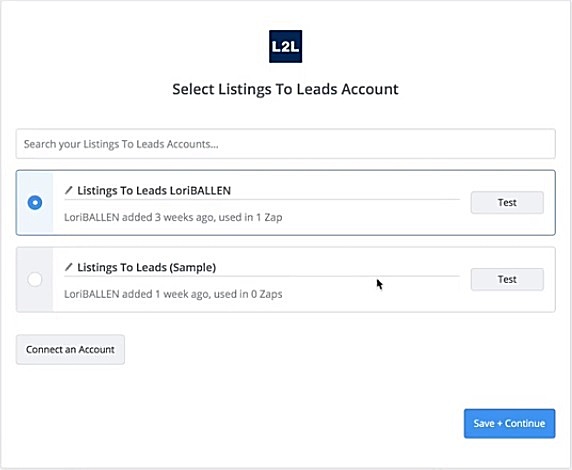
How to get API key from Listings to Leads
Here it’s going to tell you that it wants the API key from Listings to Leads so this tells you actually here where to get it’s under profile CRM integration and Zapier so we’re just going to go ahead and go look at that here.
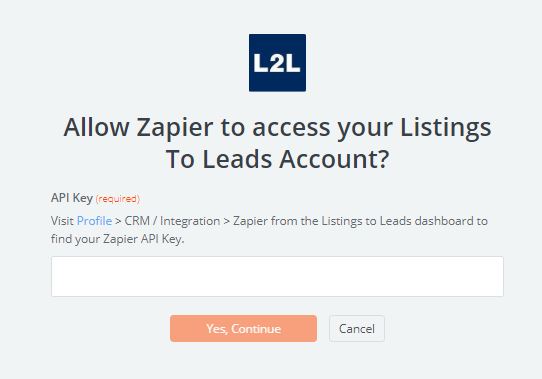
So I’m logged in to Listings to Leads
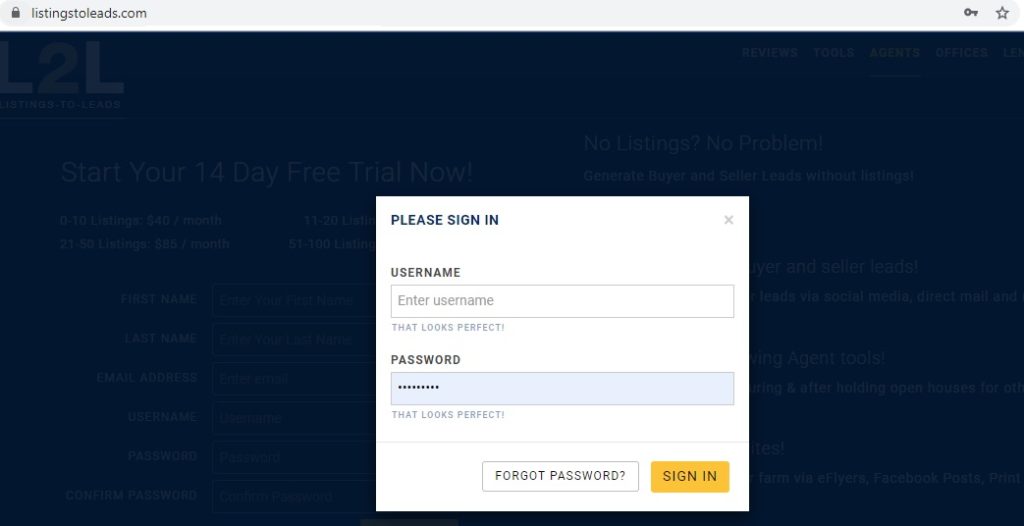
this is my dashboard here so under the little person icon in the top right

we’re going to click on “Profile”

then we’re going to click on the tab up here for CRM/Integration and then the left-hand side we’re going to go down and click on Zapier and here is your Zapier API key. We just want to click this little double box icon here and that is your copy so we’re going to copy that
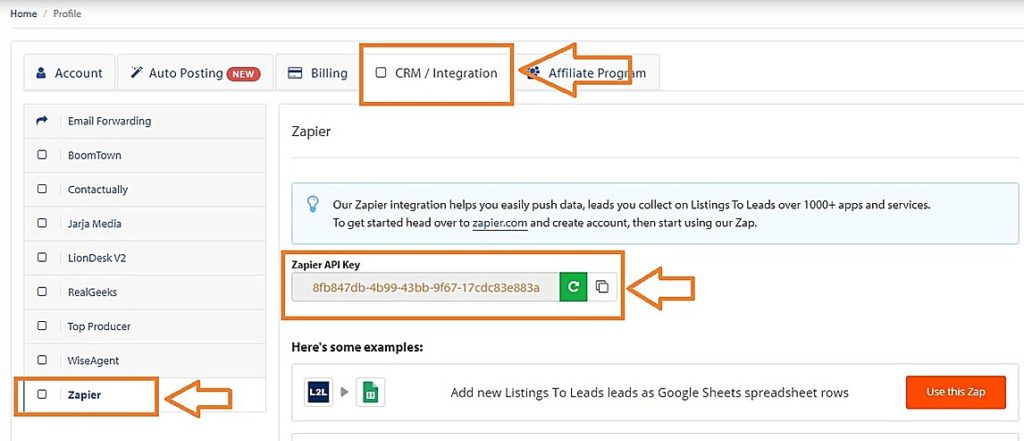
And then we go back into Zapier and you go and paste that in here and then hit yes continue.
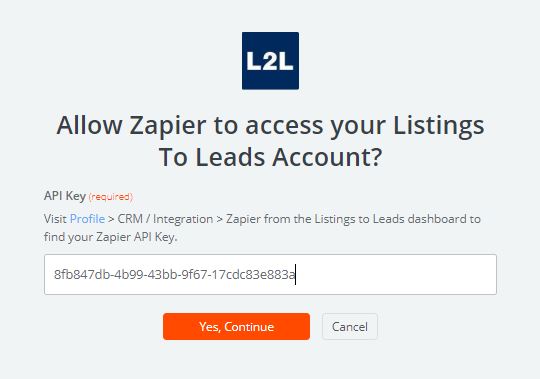
Step 4: Select Listings to Leads Account
Once you do that it then shows that we have it selected here we already have it named here so it has your option selected and then you’re going to go ahead and save and continue.
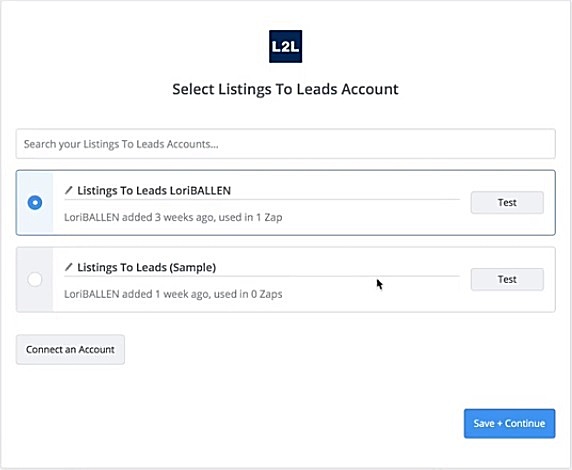
Step 5: Pick A Sample to Set Up Zap
So now what it’s doing is actually looking for leads that are in Listings to Leads in order to use as our sample to set up the right fields here so I can see in here there are certain information
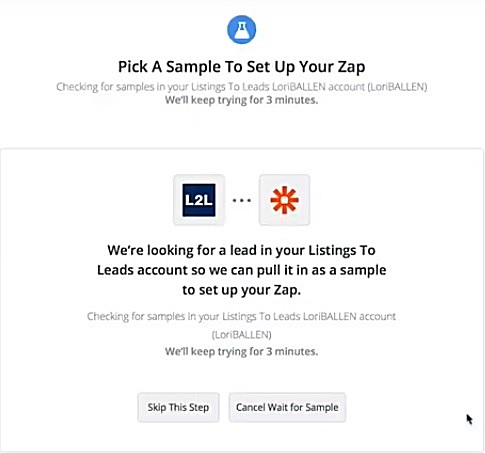
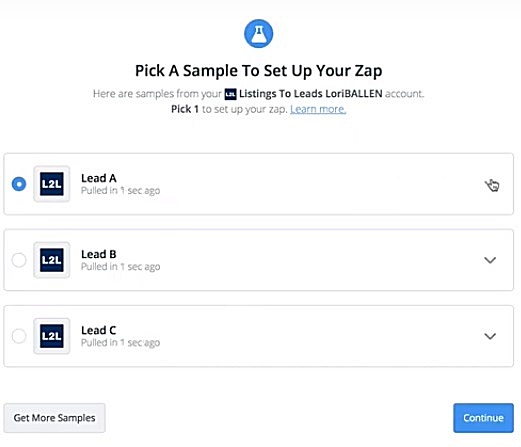
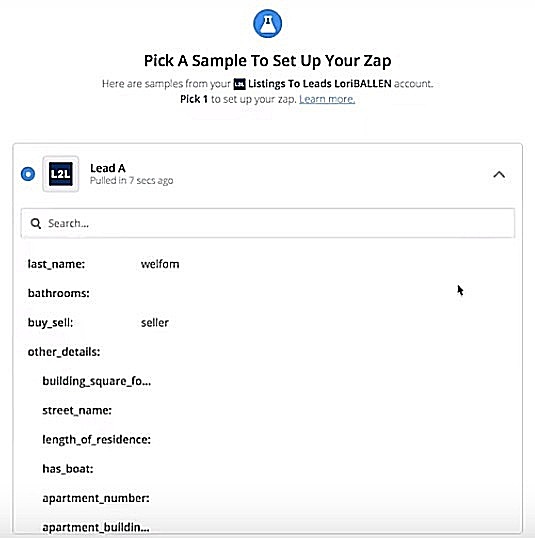
I’m going to go ahead and utilize this lead here and I’m going to hit continue.
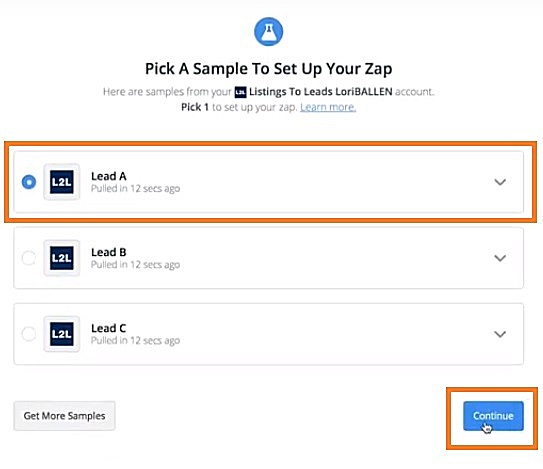
Step 6: Choose an Action App
Then it already has Keller Williams Commands selected because these are the next steps that we’re going to take here okay so then we’re going to go ahead and hit continue.
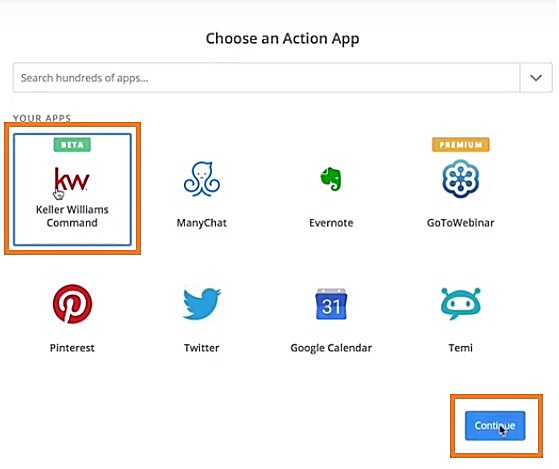
Step 7: Select KW Command – Create Lead
And we’re using the “Create Lead” option in Keller Williams Command then hit continue.
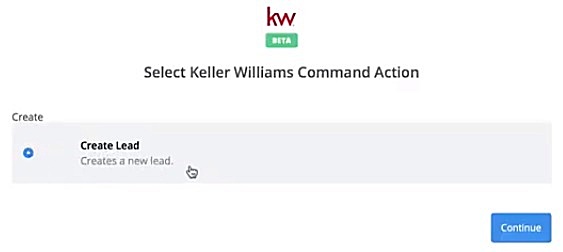
Step 8: Connect to a KW Command Account
And then again we’re going to connect an account so in this case when I hit connect account it’s going to open up and it’s going to ask me to log in and that makes the connection we already have us connected here in this particular one so now I’m going to go ahead and hit save and continue.
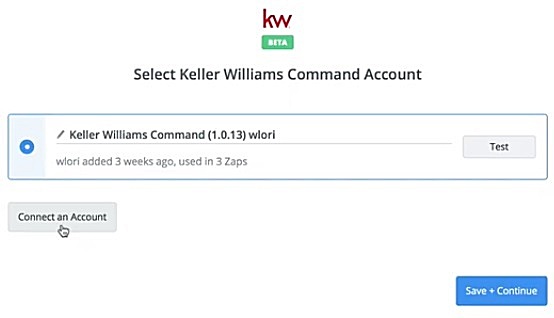
Step 9: Setting up the fields in KW Command
So now we have the setup preview so what it’s doing is it’s telling us these are the fields as you can see by the little KW icon here these are the fields in KW Command and we’re going to choose over here on the right-hand side the fields the values that we actually want to be populating those fields.
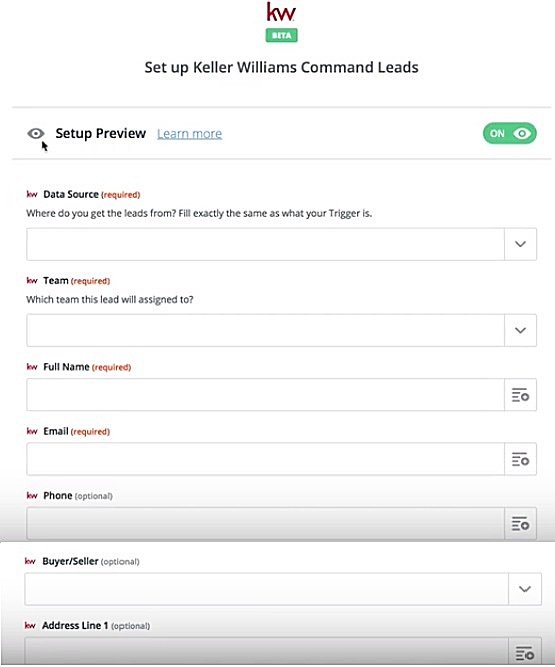
Where do you get the leads? [Data Source]
So where do you get the leads from field exactly the same as what your trigger is so if I hit the little arrow down you’ll see that there are an endless amount of options here in this particular case we’re getting them from Listings to Leads.
So if you start to type that in you’ll see that it pops up that option.
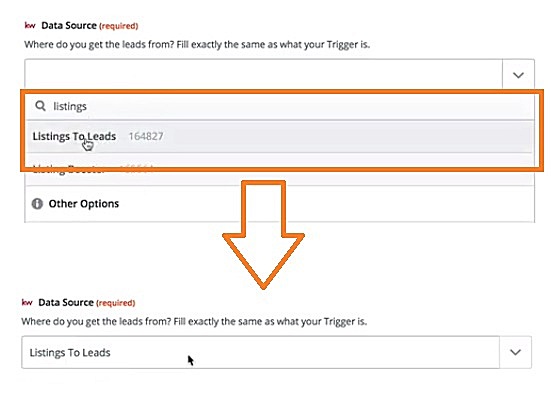
Now one note I’ll make is that although this is the source it’s actually pulling from your listings of leads account we believe at BallenBrands that your source is not Listings to Leads, the source would actually be you know whether it’s a Facebook Ad that went to Listings of Leads or whether it’s at Google.
Listings to Leads is simply the vehicle like what they actually use to become a lead but it’s not necessarily where they originated. Now Keller Williams doesn’t really give us and command the option to pre-fill these.
Listings to Leads doesn’t pass us where the referral was. Was it from Facebook was it from Google was it a direct hit so really we don’t have a lot of options here other than to go ahead and choose Listing to Leads but you may want to make it a practice to go back into your Keller Williams database afterward and if you happen to know these were running from Facebook Ads or something else you might actually change this to Facebook if that’s how you’re generating your leads.
Assigned a Team in KW Command
The next step here is we’re going to say what team it’s assigned to so in Keller Williams Commands we have the option here to choose the team so in this particular case, it’s not actually populating my team it should be showing the Lori Ballen Team.
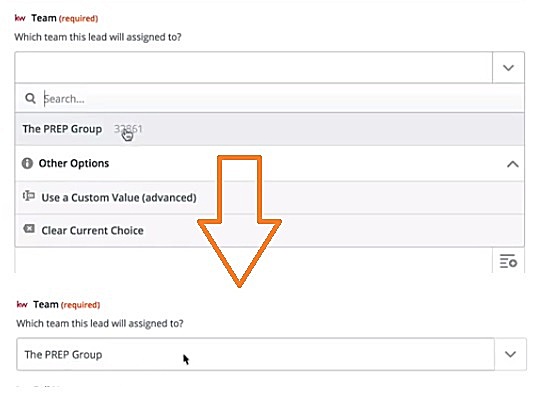
If you’re not seeing your team then obviously you don’t want to select that or you want to pause here possibly you can use the custom value and just type in your team name but you want to make sure it matches the actual team that’s assigned in your actual KW Command.
All right so I’m going to put that in here as a test but we’re not going to save this because that’s not actually the Lori Ballen Team.
Ballen Brands is at Your Command for Keller Williams Command!Full Name
So then we’re going to go to Full Name so in KW Command it actually has Full Name as one field whereas in Listings to Leads it uses First Name and Last Name so what I’m going to do is I’m going to click over here a little plus sign and I want to take this First Name I’m going to put a space and then I want to take the Last Name so what it’s doing is showing me the value of which of the actual fields that they’ve entered and this is creating a Full Name so we’re actually using two separate values to create one value in KW Command. So if Listings to Leads collected everything has one name as opposed to two separate names we would just have the one option but in this case, it’s two.
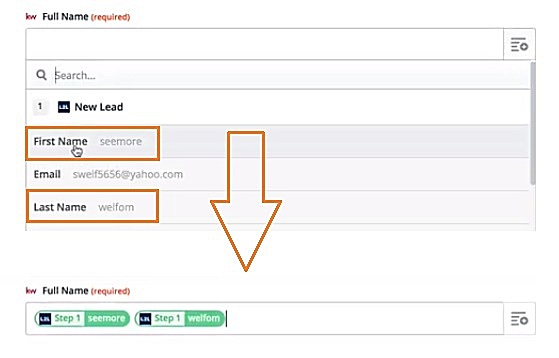
Email & Phone
So then we’re going to go to Email and we’re going to select the Email option then under Phone we’re going to go to Phone and then whether it’s a Buyer or Seller.
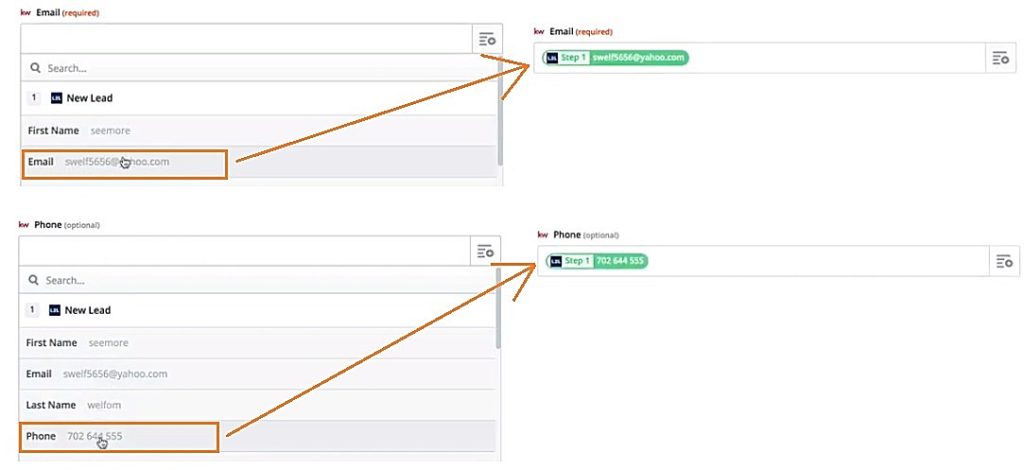
Buyer/Seller
Now we are going to have to add one more step here because we don’t know here whether it’s a Buyer or a Seller it could actually be a Buyer or a Seller from Listings to Leads so we don’t want to default one particular option if I just selected Seller well then it’s going to mark everything as a Seller but maybe you’re doing both Buyer and Seller Ads.
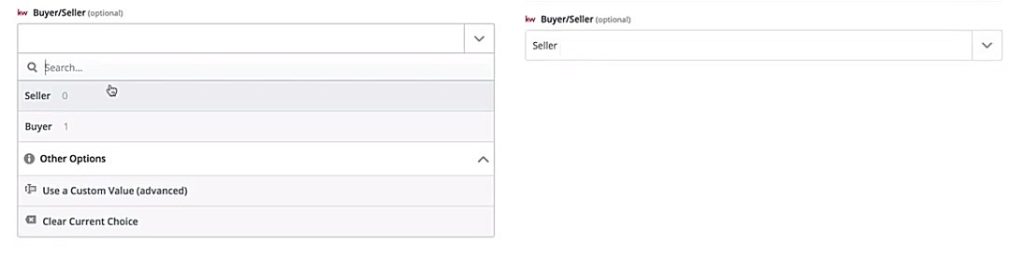
Address
Now Listings to Leads does actually provide us whether or not it’s a Buyer or Seller has this by cell field however I can’t use that here in Keller Williams Command because it’s looking for a zero or a one. If you notice that here it’s looking for a value of zero or one, so we’re going to actually we’re just going to go ahead and select Seller but then we’re going to fix this to use a custom value in a moment, we’re going to add one more step here to this process.
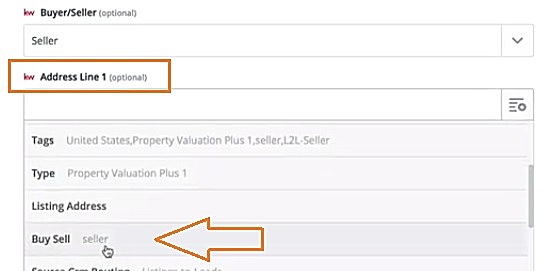
Okay so then under Address if this was their Address then we can go ahead and enter that in and you’ll notice this is all one field so this is kind of another thing where we can’t really break it up in KW Command it’s separated from Address, City, State, Zip but in Listing to Leads it’s pulling over as the entire Address so we’re just going to kind of feed in the entire Address so we have it in there and we’ll take a look at that later.
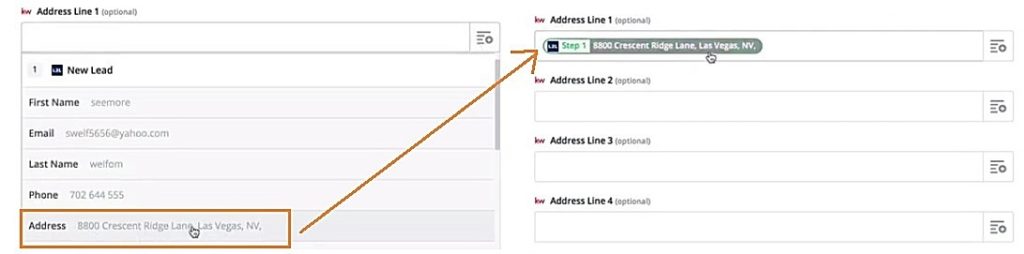
So then I’m going to go under City and if that was an option in here I’d be able to select it but in this case, we don’t have that as a separate City. Same thing with State, Zip Code and then Country are all optional so they don’t have to be filled out.
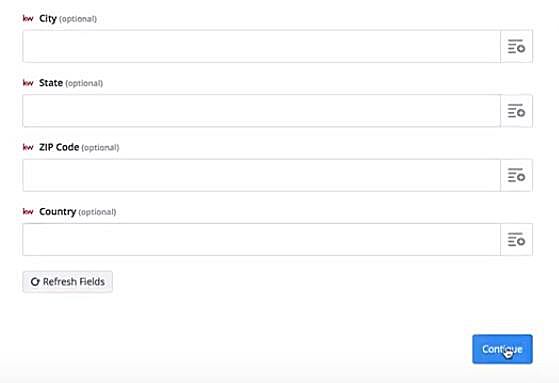
So we’re going to go ahead and hit continue so that we save that but we’re not going to test the step yet because we have one particular field, as a matter of fact, buy tested it’ll tell me doesn’t work because we actually have this Buyer or Seller to find a Seller and it’s looking for a zero or a one
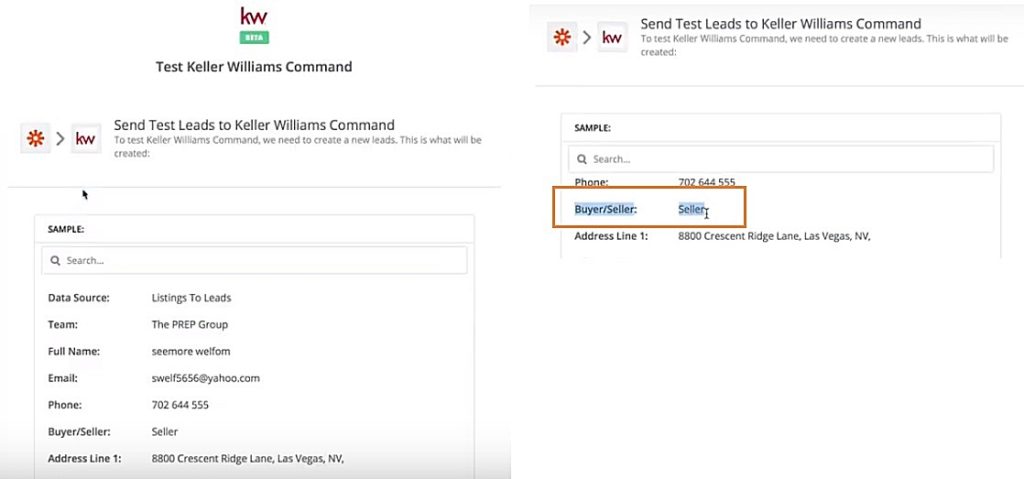
Step 10: Additional Step [Formatter]
We’re going to add a step here right in between these two
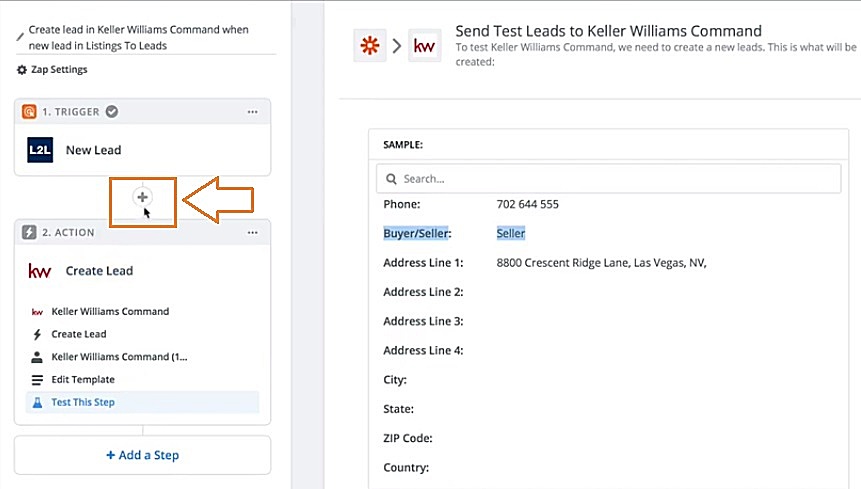
And the step that we’re adding is what’s called a “Formatter” so what we’re doing is we’re going to take the value from Listings to Leads and put it into the type of value that Keller Williams Command is looking for.
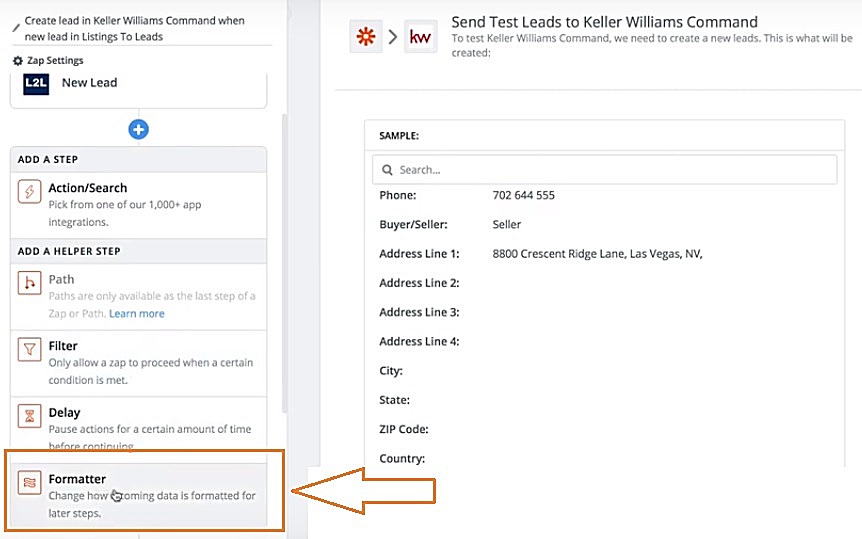
Choose a Value
So I’m going to go ahead and click on formatter and what this is called it says choose a value from this list or look it up in a particular table so what we’re doing is utilities we’re not working with numbers we’re not doing math we’re not breaking up dates and times and we’re not messing with the text so we’re going to do this “Utilities” here hit save and continue.

Lookup Table
And then what we’re transforming here is a lookup table so we’re looking up in one value or in one system and then we’re going to change it in another.
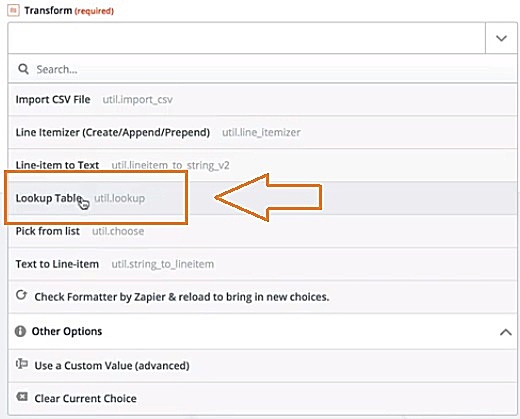
So what’s the lookup key. I want to have “If Listings to Leads” we want to look up the Buy Sell option and we want to change that, we’re going to go look up the table here by the cell so we want “Seller to Equals Zero” from Listings to Leads. Seller we want it to equal zero in KW Command so I’m going to hit the plus sign because then we want “One to equal to Buyer or Seller”.
One moment here, so we’re actually just going to define it because its Seller and its Buyer so we’re not going to use the dynamic fields we’re just going to say “Zero should equal Seller” and “One should equal Buyer”.
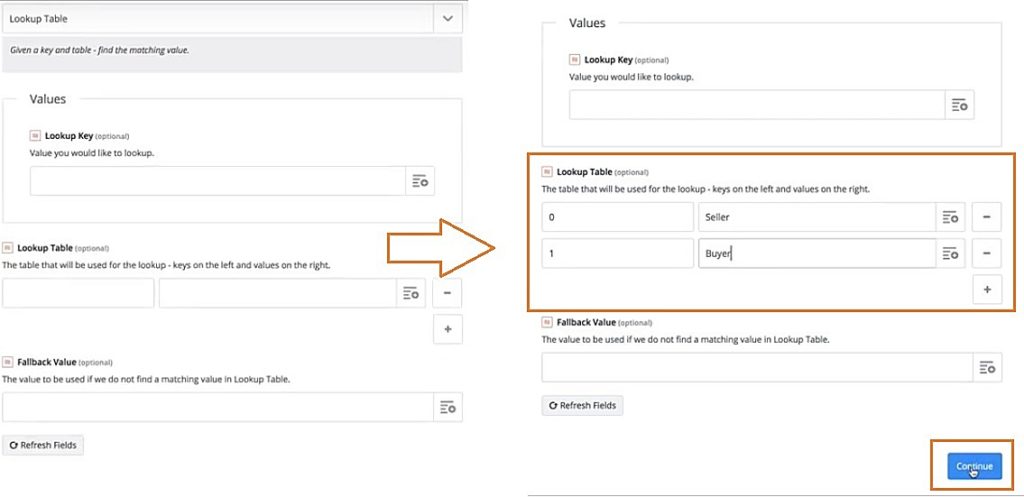
Then it asks for a fallback value if you wanted to if like most of the time you’re doing buyers or sellers you can choose a fallback value but we’re not going to do that. So let’s go ahead and hit continue.
So the key is on the left, what we’re looking for, I actually have these reverse so we’re looking for whether it says Buyer or Seller. And then we’re changing it to the value it would be on the right so Seller would equal Zero and a Buyer would equal one. And then what we’re looking up is this field so that’s where that comes into play, so here’s the lookup key these are the values and then this is what the actual value should be turned into so go ahead and hit continue.
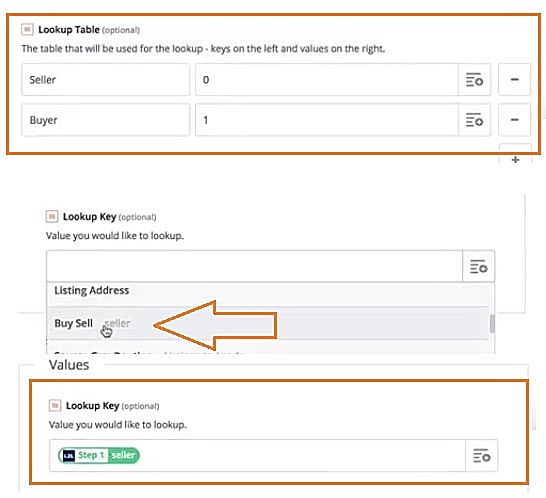
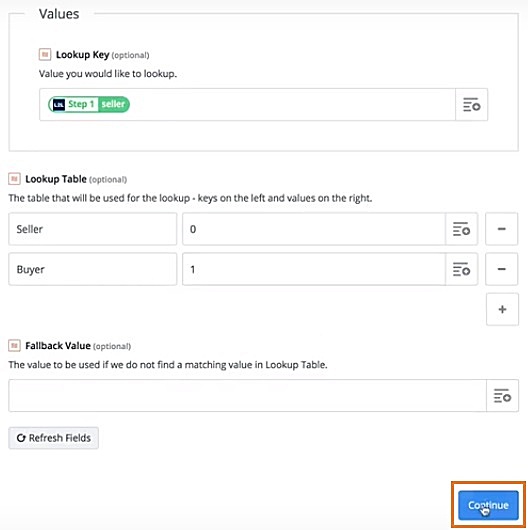
Send Test Utilities to Fomatter by Zapier
So this gives me a sample, so it says lookup key is seller and seller equals zero so it’s just given me a sample there. So we’ll do a little test and it says the test was successful,.we’re going to hit continue. Awesome!
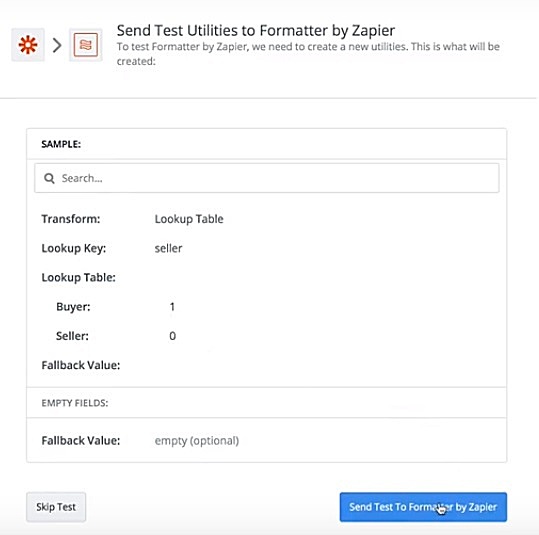
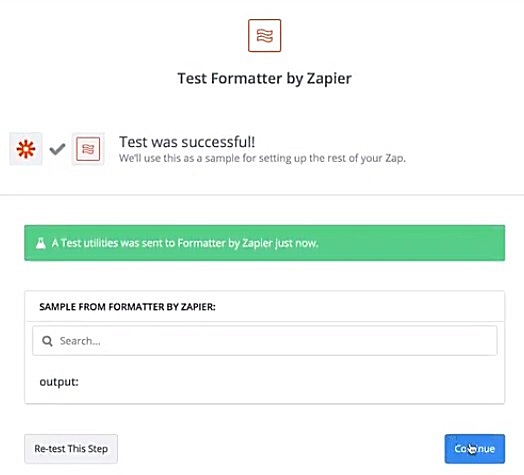
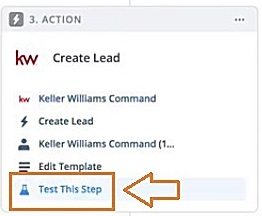
Final Step: Send Test to KW Command
And then we already have this all set up so then we just simply test the final step not going to test this because this isn’t connected to the proper team name here but so we could send the test and it should come back as positive and once it is you’re able to turn on your Zap.
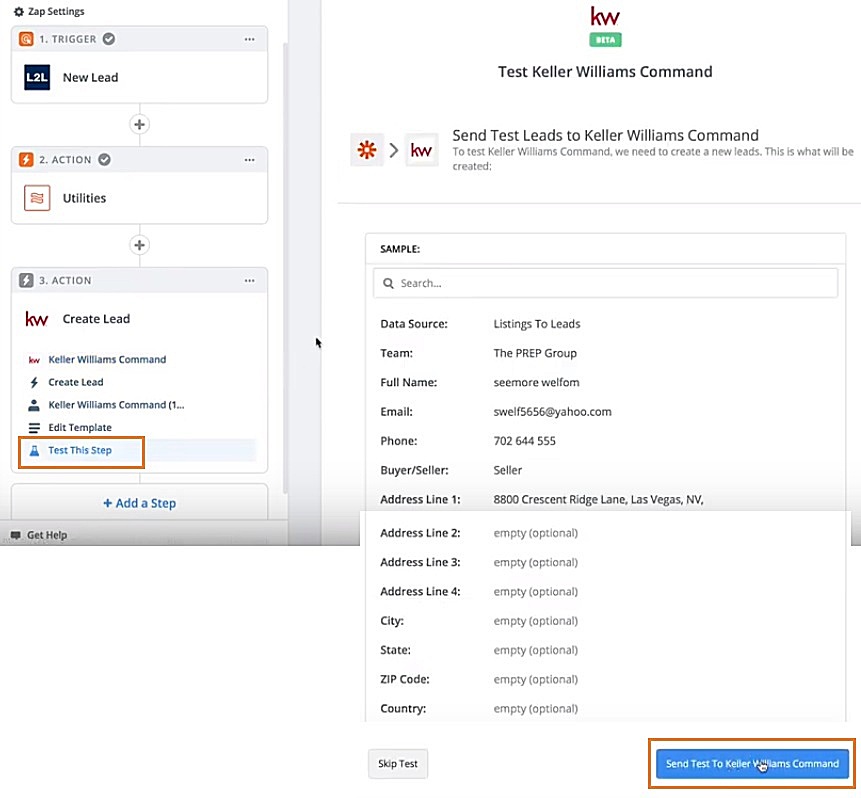
Have Questions? Ask Ballen Brands!
So if you have any questions on this, by all means, reach out to us Team@BallenBrands.com we’ll be happy to help where we can.