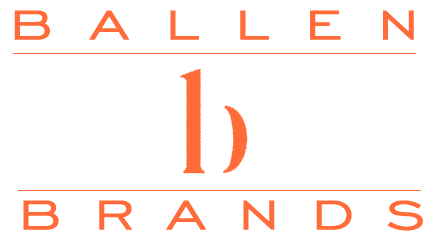Animoto is an easy to use program for making videos online. You can use this program to create listing videos, presentations, how-to videos, photo slideshows, and more.
Animoto has three different pricing options ranging from $9.99/month to $29.99/month, depending on the features you need and would like to have when creating your videos online. Click here to get one month free with Animoto and test it out for yourself.
How to Use Animoto
Once you are logged into your Animoto account, you will be taken to the “Dashboard” where you will see your list of videos you have already created. You can also click “create” in the upper right hand corner to create a brand new video.
Choosing a Theme
You will be taken to a “Choose a Style” page with a list of different themes that you can choose from. Which theme you wish to use is entirely personal preference. When you want to make a video using Animoto, you need to keep in mind what type of video you are looking to create. If you are creating something serious, you may want to use a theme such as the Brilliance, or the Documentary theme. If you are creating something a little more fun and upbeat, the Color Shift is a fun option.
Simply click on a Theme to access a preview of what it looks like before creating your video. Don’t worry. If you don’t like your theme after choosing it and creating your video, you can go back and change it while you are editing your video. You will find this option in the upper left corner of your screen in your video editor once you choose to create your video from the “Choose a Style” page.
Adding Your Logo
From your video editor screen, you will find the option to add a logo on your left sidebar. It is the second option on the list.
You will be taken to the “Logo Settings” page where you can add a logo, create a description, and choose how you would like it to appear at the beginning and/or end of your video.
Adding Photos and Video to Your Animoto Video
The third option on your left sidebar on the video editor screen is going to be to “Add pics & vids”. When you select this option, a screen will pop up asking you where you want the videos and photos to come from. The following options are available:
- Upload Pictures and Video (from your computer)
- Upload from Facebook
- Upload from Instagram
- Upload from Dropbox
- Upload from Flickr
- Upload from SmugMug
- Choose from Animoto’s Photo Library
- Choose from Animoto’s Video Library
We will typically upload our own photos from our computer to use in the videos. If you do not have any videos or photos at the moment, play with the photos and videos provided by Animoto in their library.
You can re-arrange these photos by clicking and dragging the photo where you would like it to go in your video.
When importing your photos and videos, you may see an orange triangle appear on one or more of them. What this means is that your video or photo resolution may be too small and may appear blurry when the video is saved. I would wait until you see a preview of the video to determine this for yourself, before removing the photo or video from your project. I have often seen the photos look fantastic, although Animoto gave them the orange triangle.
If you do decide that you would like to remove the image or video, simply click on the image or video, and select “delete” in the bottom of your sidebar on the left.
Adding Text to Your Video
The fourth option on your left sidebar is “Add Text”. When you select this option, a window will appear with the option to add a Tile and a Subtitle. Feel free to use these fields in whichever way you feel looks best. Sometimes I will use this as putting our company name as the Title and our contact information as the Subtitle. Other times, I won’t even use the Subtitle. It is all personal preference.
Once you add text, you will see it appear in your video editor. You can click and drag your text and place it where you would like it to be in your video.
Additional Editing with Photos, Videos, and Text
Sometimes the photos, videos, and text in an Animoto video moves too quick. If this is the case, simply click on the gear icon that appears when you hover your mouse over a photo, video, or text. A window will appear with a preview of the item you selected with some options at the bottom. One of those options is a star. That star will make that item stay on the screen longer than the other photos, videos, and text.
In this same window, you can add a caption to your photos. So instead of having a separate text page describing the photo before or after it, you can have a description with text that appears while the photo is being displayed.
If for some reason your photo has been imported sideways or upside-down, there is a round arrow on this same window that will allow you to rotate the photo within your video editor, so you do not have to worry about removing the photo, rotating it, and re-importing it into your project.
Adding Music to Your Video
At the top of your video editor, you will see a music option. Animoto, by default, chooses a song for you. You can click on that song and a window will appear, providing you with the option to change the song.
You can choose from the following options:
- Top Songs for the Style – this will suggest songs based on the theme you have chosen.
- Popular for Business
- My Favorites
To hear a sample of the song, hover your mouse over the song photo, and click on the play button that appears. If you like a song, click on the heart in the bottom right corner of the song image and it will be moved to your “My Favorites” category.
When you have found the song for your video, click “select” underneath the music image and it will be added to your video.
Preview and Export
To preview your video before saving it to make sure that everything looks the way you like it, the timing is right, and you like the music with the theme that you have chosen, select “preview” in the lower left corner underneath your sidebar. This will open a window with your video preview. This preview is not a high resolution preview, but when you save it, you will have the option to save it in a higher resolution.
Once you are ready to finalize and save your video, click “Produce” underneath your video preview to be taken to the “Produce Video” page. This page will allow you to title your video, select the date created (optional), producer name, and a description. On the right side, you can choose a cover image for your video, which will show up before someone clicks “play”. You can also choose the resolution you would like to save the video in. Once this is filled out, click “Finish” at the bottom.
Once you click “Finish”, you will be taken to the final page. This page allows you to watch your video and share it using one of the following options:
- Link
- YouTube
- Embed
- More
You can also Download the file and Upgrade it to a HD version. I typically prefer to download the file and then upload it where I would like to see it displayed. This, again, is all personal preference on how you would like to share it.
Sample of Animoto Videos
Listing Video
Promotional Video