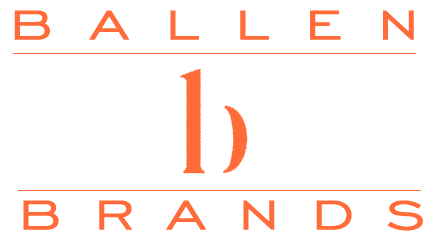You may be wondering or curiously asking yourself what an animated gif may be. Well, an animated Gif is a reaction lossless format for an image file that supports both animated and static images. You may have come across them on the internet as short animated images that automatically replay on loop. Thanks to Tumblr, GIFs have gained massive popularity. They also have viral appeal, as such, suitable for various purposes, among them, being attracting a particular target group, an excellent example an enterprise attracting potential customers.
You might also like: How to make an ANIMATED GIF
Schedule A Consultation With Ballen BrandsGIFs may be used in social media for;
- Build brand awareness
- Creating or adding personality to a brand
- Making the content more viral
Why use GIFs?
- They are catchy. Readers are attracted to visual, colorful images or impressions due to their appeal hence grabbing the reader’s attention.
- Make a lasting impression on the reader. After a visual manifestation, the brain continues to process the image over an additional information period.
- Provides quick consumption and lesser time commitment. Readers want to spend less time on an article. GIFs can be easily consumed as they are in the form of images.
HOW TO CREATE A GIF
To create a GIF, you will need several applications namely; Photoshop or GIMP. Photoshop is an application with one of the best imaging and design toolset. It provides creative possibilities with the aim to create amazing quality visual content.
When using Photoshop follow these simple steps;
- Open the Photoshop application. To create an animation with Photoshop, you will need an upgraded version like the Photoshop CS3 Extended. The Photoshop CS6 includes animations in all versions.
- Pick a video or photos from which you want to make the GIF from. You should choose a video you like or feel appropriate for the purpose intended. If you choose to download the video, remember to trim the source video file. This is to avoid the video file being too large and unwieldy.
- Put the video on Photoshop. Once you open Photoshop this is very easy. Click on file then import and convert video frames to layers. This transforms the video into a series of still images put together. This stage is very crucial as it cements the base of the animation setup, as such, it should be done with precision
- Adjust import settings. To layer windows in the import video make the necessary adjustments. The option under Ranges to Import are:
a) From beginning to end’ is the pretty straightforward. Photoshop will try to import every frame of the video clip. The movie will be truncated at some point if there are more than five frames.
b) ‘Select rage only’ allows you to choose the in and out points using controls at the bottom.
c) ‘Limit to every frame” cuts your frame to at least half at the cost of choppier animation.
d) ‘Make frame animation’ allows the conversion of the movie into layers and turns the layers into an animation.
e) Click OK to import your movie. After a minute or two the individual frames will come to view in the layer menu. Each individual frame will spread out over a time-line.
- Adjust the quality settings. For your GIF to look good, the video has to have less noise. Select file then ‘save for web’ and change some settings like for example color correction, brightness, and contrast.
- Adjust dither as well. The higher the dither, the better the GIF. Ignore the web sap. Finally, adjust the loss that is the inverse of dither. The higher the loss, the worse the GIF
- Edit individual layers by clicking on a frame on the time line window. Find the matching layer. The frame number is by default the same as the layers name. You may modify the individual layer by adding effects or clean up glitches. If done over several frames you can animate your effects.
- Finally, save your animated Gif. This is just by clicking the file menu the selecting ‘save for web’ button. It will allow you to set the size and output options for the GIFs as its suits your requirements.
Now you may share the GIF with your friends, probably even impress them. Using a free hosting site, share your creation across the Internet.
The steps above apply for a CS6. For a CS3, 4 and 5 follow the guidelines below;
- Open a folder and put each frame of the animation on a different layer. Similarly, you may open an existing video. In the file, menu selects import to video frames to layers.
- Select the layers to be used from the layers window. To select a layer select the layer at the top of the group, followed by holding the shift key, and then clicking on the bottom layer.
- Open the animation window then select animation.
- Change to frame animation. Select the ‘flyout’ menu on the right-hand side of the animation window. Convert it to frame animation.
- Come up with frames for individual layers. This can be achieved by selecting the ‘flyout menu’ on the animation window then selecting ‘make frames from layers’.
- Modify each frame as you desire from the main Photoshop window. You may add or remove a graphic from a layer to any frame.
- Display the timing menu by clicking on the arrowhead under each frame to display the timing menu. Choose the appropriate display time for each frame.
Option two is to use GIMP.
Here’s how to make a Gif in GIMP. It is a free open source graphic creator and image editor for most personal computers like Mac and Windows and is used as follows;
- Open or run GIMP and create a new image. Click on file followed by new. Read the How to install GIMP tutorial. The size you select is based on your use and purpose. Every website software with a banner exchange system lists its own requirements. Most banners range between 60 and 120 pixels tall and 400 to 800 pixels wide. Drive space and bandwidth determine the separators, accents, widgets, doodads and thingamabobs that you will build.
- Ensure the toolbox is visible and the layers tool is available. Each layer that is created will be a frame in the animation.
- With the use of the bucket tool, fill the background layer, utilizing the black color choice.
- Start by using filters followed by pattern and finally, grid. Click on the little chain symbol to unlock the horizontal and vertical values, Input a 3 for horizontal width, 4 for vertical width, 0 for the intersection, 22 for horizontal spacing, 18 for vertical spacing, 1 for horizontal offset and 6 for intersectional offset. Select any color for the horizontal and vertical grid lines. Click on the OK button.
- Right-click on the background layer using the Layers tool. Select the layer properties and rename them to something simple. For example frame 1, 2 or 3.
- To duplicate the total 16 frames plus the background frame, use the same method as before.
- Using the Eye icon, ‘hide’ all the frames.
- Select each frame individually, show it then fill the leftmost grid boxes with your color of choice. Follow this procedure for the consecutive frames while filling the next grid box with the same color. Bounce back toward the left once you get to the rightmost grid box.
- Save your work and also save as a backup in case of small changes to be made.
- Delete the background layer. This allows you to replace mistakes and extend your animation by duplicating the background at the end though it is not needed for the animation.
- Save your work as animation, ignore the option to merge visible layers. The new version gimp has no ‘save as’ command, therefore, opt to use the export menu. This time, name the file.
- The new window that opens provides a place to save a.GIF comment and the standard delay between frames. Note that, the higher the number, the slower the animation.
- Lastly, save your work. Your animated gif has been created.
Key points to remember include;
- Try something cute or funny since they are more effective and very catchy. They will attract more readers to your platform.
- Gif images have only 256 colors palates available. Avoid too much shading or too light a shade as it may disappear in the final export.
- Try different combinations with animation of the .gif format for interesting, varied effects. For example, the animation and the transparency abilities.
- Avoid images that blink a lot since they cause health problems and a negative perspective from your peers.
The process of setting up an animated gif may seem quite lengthy, but the effect it has on readers will make it worth your while. Now from the above-detailed steps you can design your own custom specialized animated gifs to suit your needs. That site and those advertisements will cause the positive uproar you are looking for and an endless stream of readers craving for more.
- 17 Essential Questions About BREW
- Top 9 Revolutionary Features of Listings to Leads: Transforming Real Estate Marketing for the Digital Age
- 101 Real Estate Blog Ideas: Unique Ideas to Stand Out
- 7 Surprising Things People Didn’t Know that Keap Can Do for Real Estate
- How to Create 30 Social Media Posts in 5 Minutes with ChatGPT and Canva