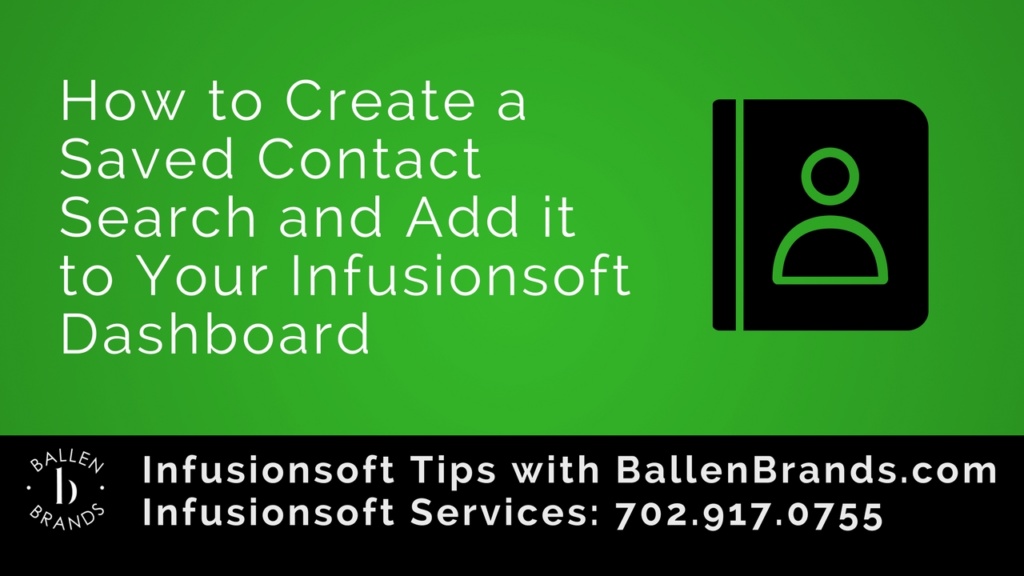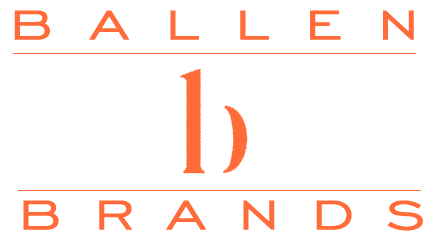Hey, this is Sabrina, Lead Trainer for Ballen Brands. Today I’m going to show you how to create a saved search for contacts and add it to your Infusionsoft dashboard. Another great Infusionsoft Training from the Team at Ballen Brands.
Rank Like A Boss Courses on Infusionsoft
Transcript
The first thing you have to do is go into your contacts, just go the Infusionsoft logo on the upper left, then go to contacts. Then, from here you are going to go ahead and click on new search, this is going to create a brand new search for you. Now, in here you can choose any search criteria that you want to create this list. For me, I’m just going to go ahead and search for a tag, okay I’m just going to do one of these tags here and hit search
Okay, I don’t have any contacts with that tag but that’s okay. I’m just going to go ahead and hit the save button, and I’m going to name this autopilot ISA contacts campaign. Okay. And then, when you go ahead and save this you want to make sure that you choose any user in your system that you want to have access to this list.
For this one, I just need to give myself access. I’m going to just go ahead and keep myself selected and hit save. Okay. Now what you’re going to do is you’re going to go back to your dashboard. I’m just going to hit this little house icon at the top, then from here I’m going to hit add widgets in the upper right, and I’m going to scroll down to custom statistics, and I’m going to add that to my dashboard.
In this section you want to make sure saved search is selected, we are going to keep it on count. I’m going to choose contact by all categories here, and then you can find your contact search here. I have autopilot ISA contacts, which is what I just created here, I’m going to hit save, and now it’s added to my dashboard here, and this number will show you how many contacts are currently meeting the criteria of that search.
If you click on that number it will take you to the list of all the contacts that meet that search criterion. Right now there isn’t any, it’s a zero, but if somebody were to meet that criterion then they would show up on that list.
I’m going to go ahead and hit the blue rename link to rename this stat, and I’m going to call this autopilot ISA contacts. Okay. If you want to add a second option to that list you can hit add another stat, and you basically do the same thing. Saved search, count, contact, and choose another list. I’m going to go ahead and just do hot leads. We have a couple options on there, and now you can see hot leads has two contacts that meet the criteria. If I go ahead and click on that number it’s going to go ahead and show me both people that are in that list that meet that criteria.
One thing to keep in mind with these is they only allow for 10 searches in one. Sometimes I’ll find that I’ll have to create a second widget to go under it and call it autopilot ISA contacts one, autopilot ISA contacts two. If there is more than 10 searches that you have then you may need to create another widget and just label them that way. That is pretty much it.
If you have any questions you can always contact us at team@ballenbrands.com, and if you want more videos like this one be sure to subscribe to our YouTube channel at YouTube.com/loriballen. Thanks for watching.
- Top 9 Revolutionary Features of Listings to Leads: Transforming Real Estate Marketing for the Digital Age
- 101 Real Estate Blog Ideas: Unique Ideas to Stand Out
- 7 Surprising Things People Didn’t Know that Keap Can Do for Real Estate
- How to Create 30 Social Media Posts in 5 Minutes with ChatGPT and Canva
- Use ChatGPT to Write Listing Descriptions and say GoodBye to Boring Listings.